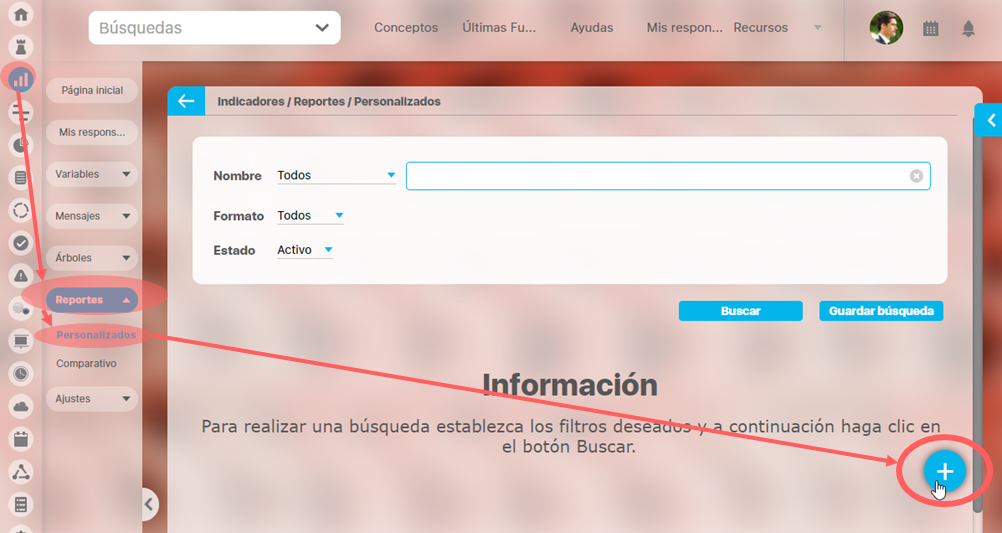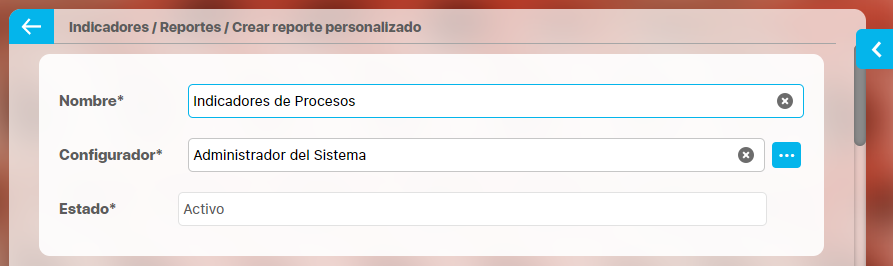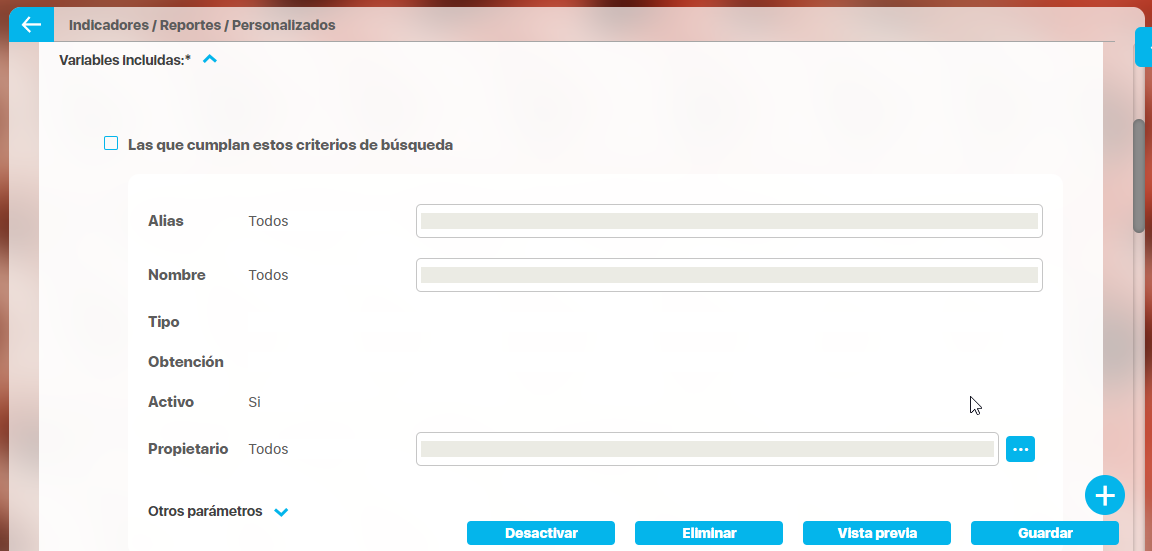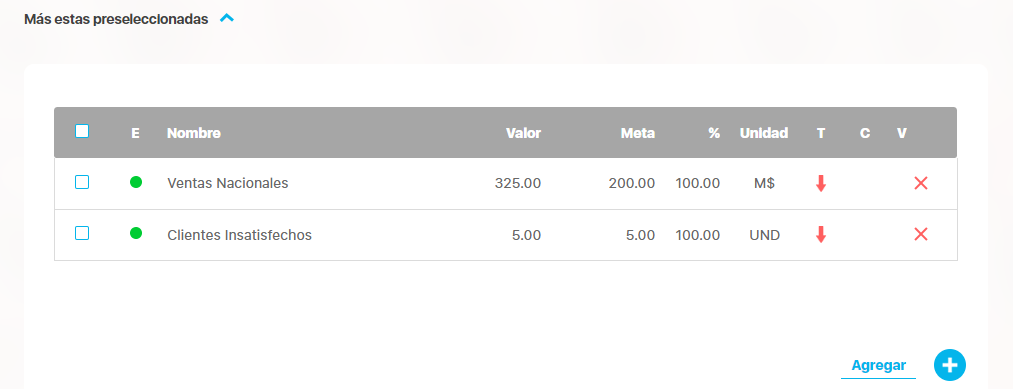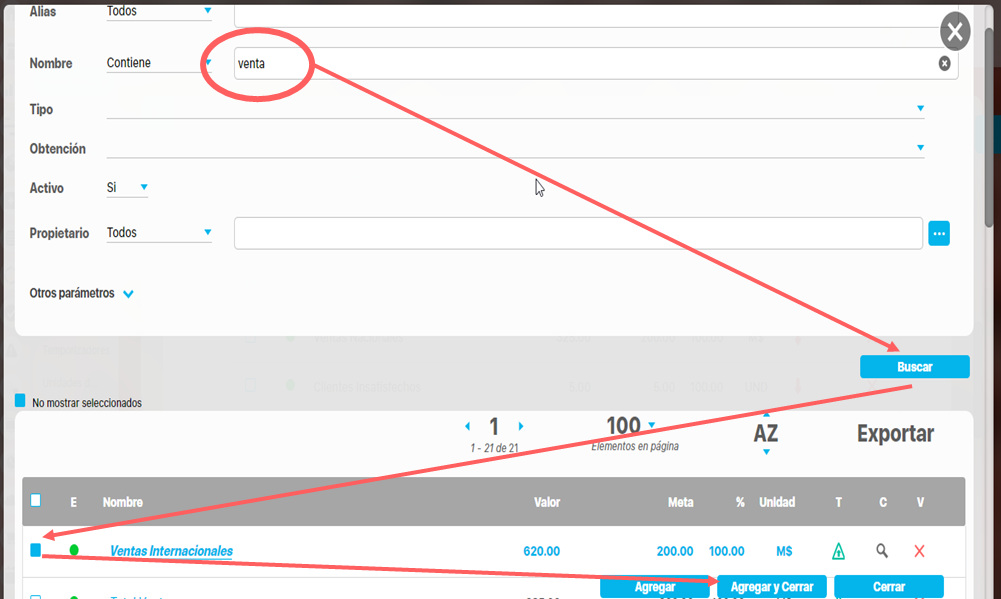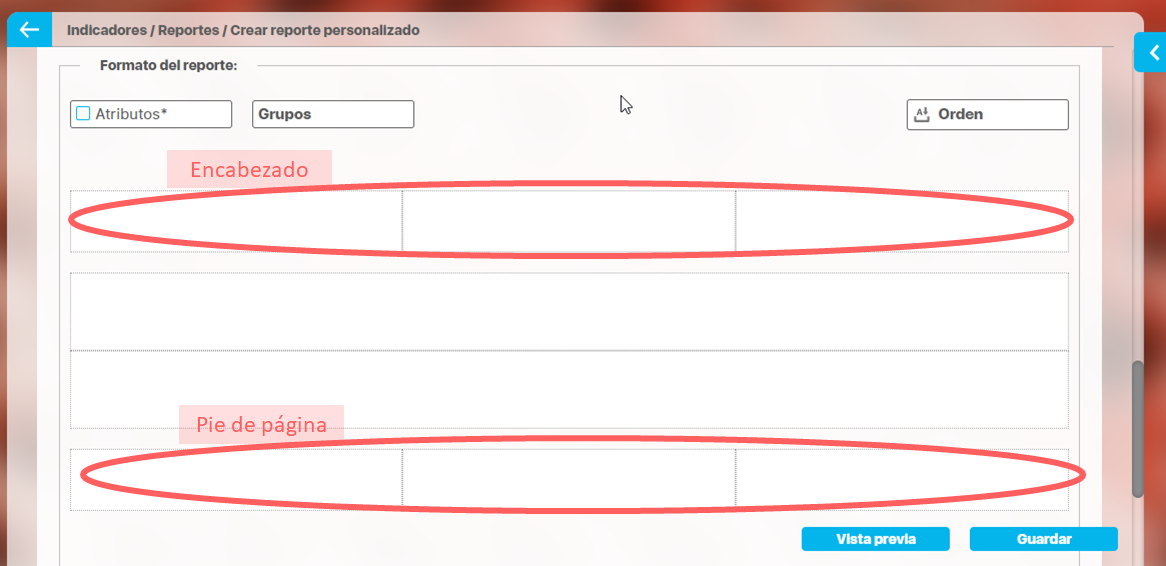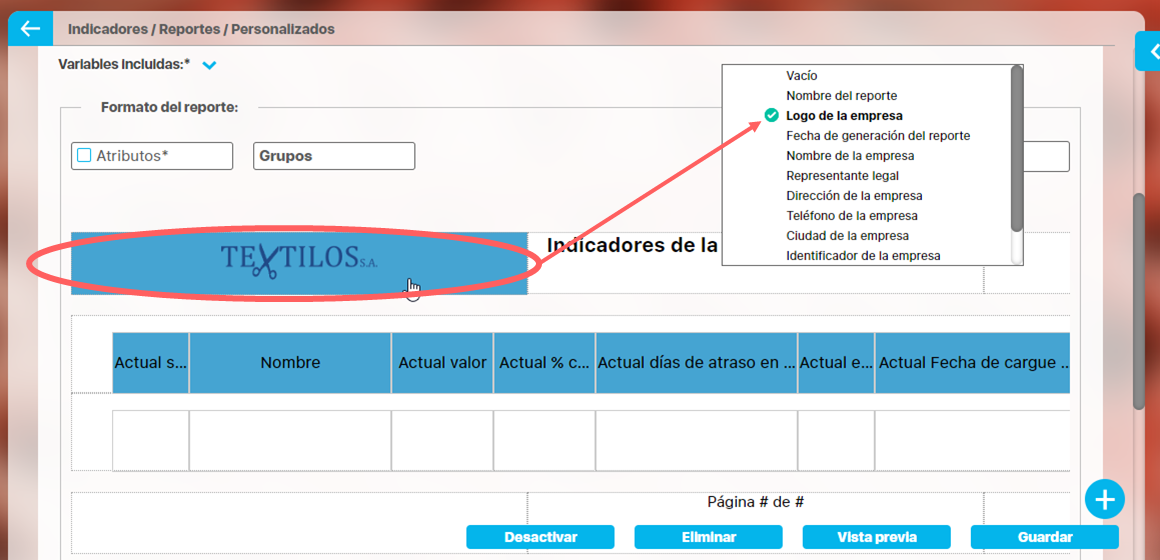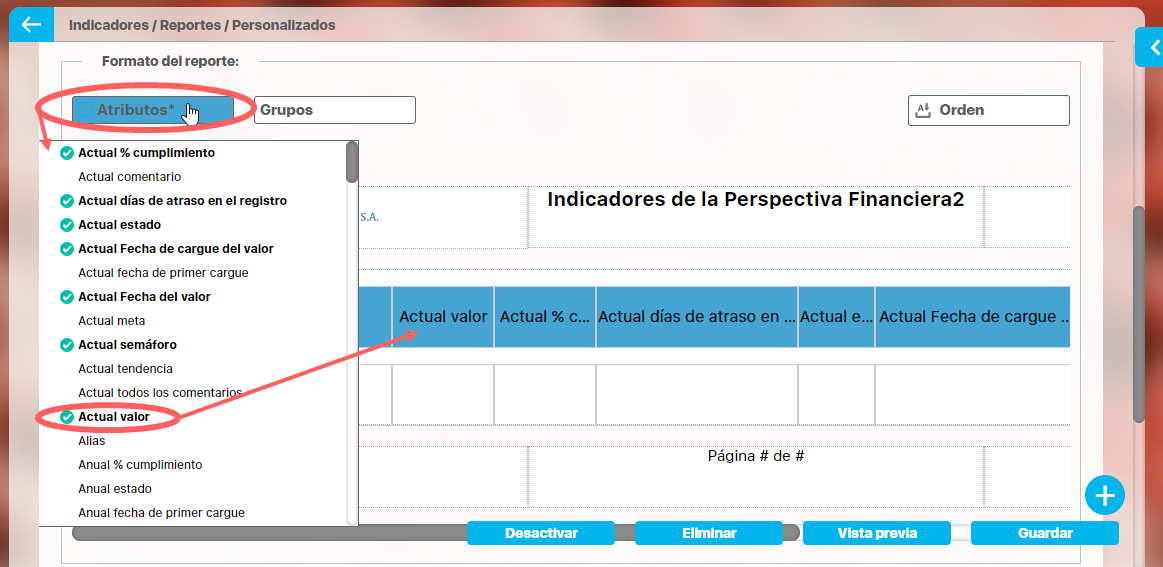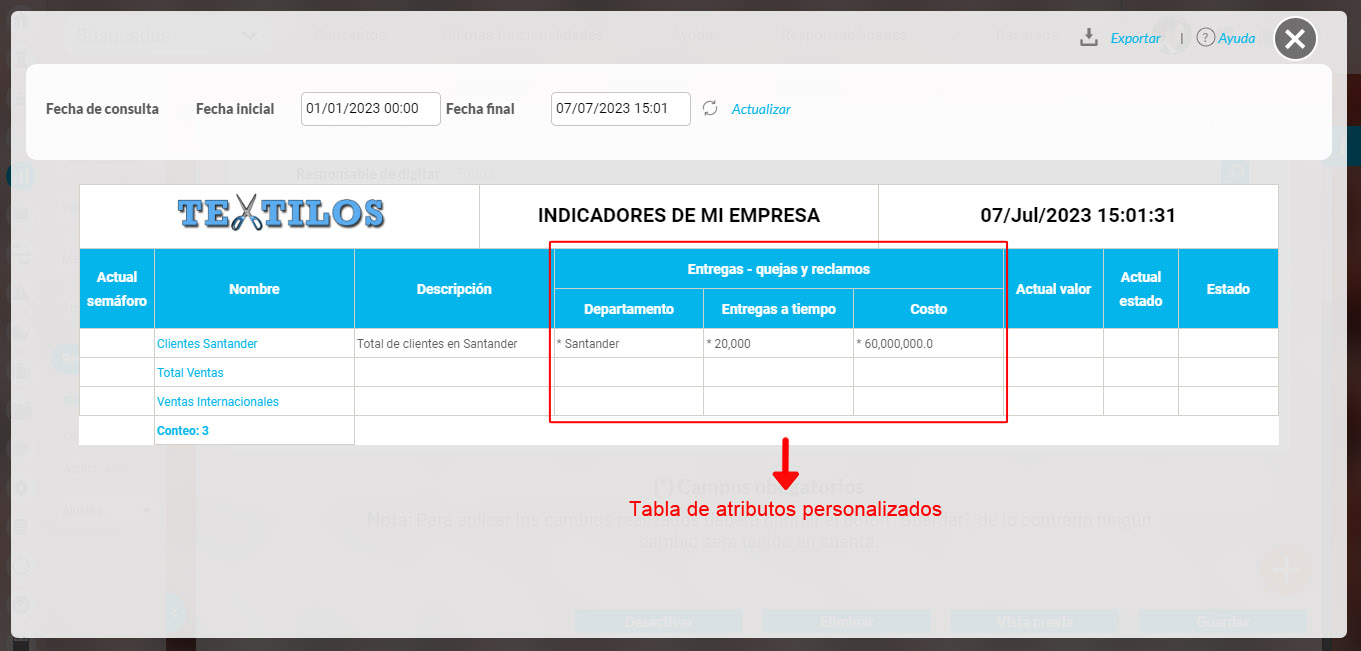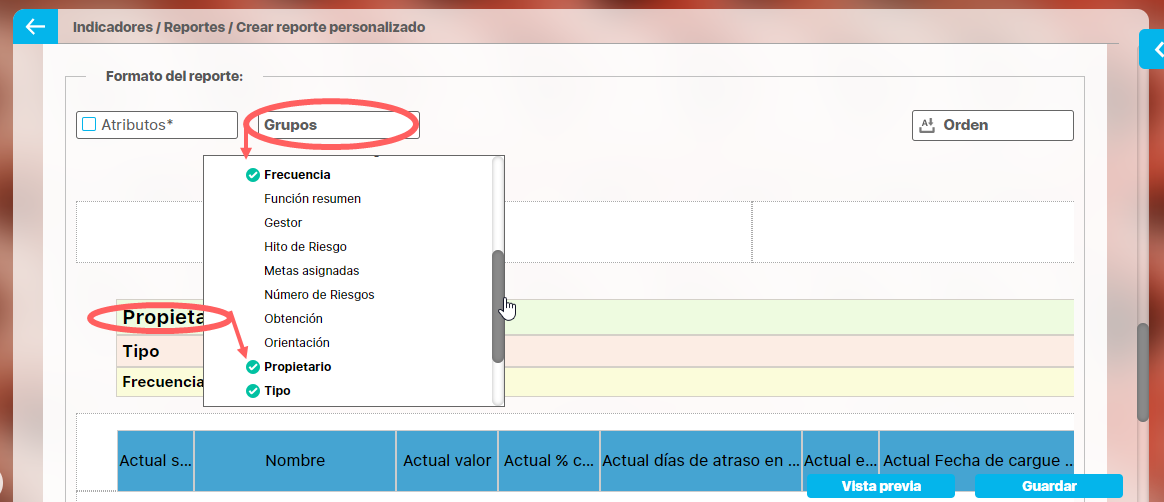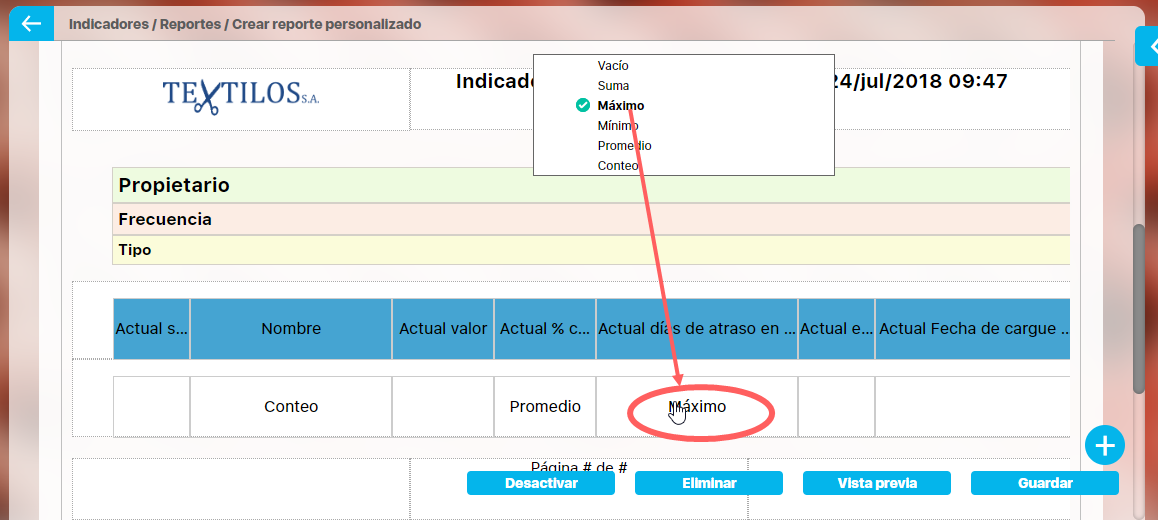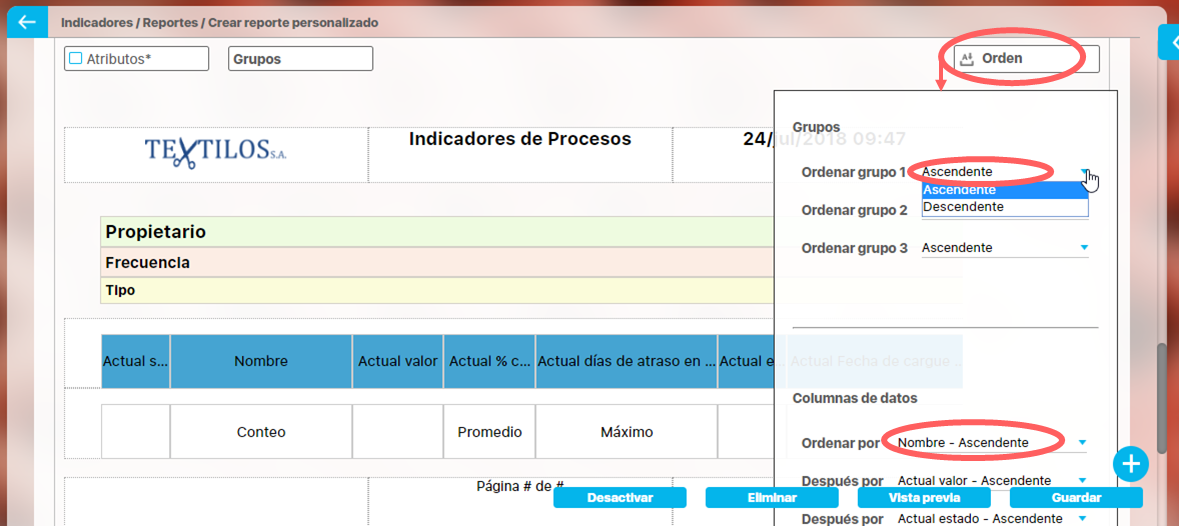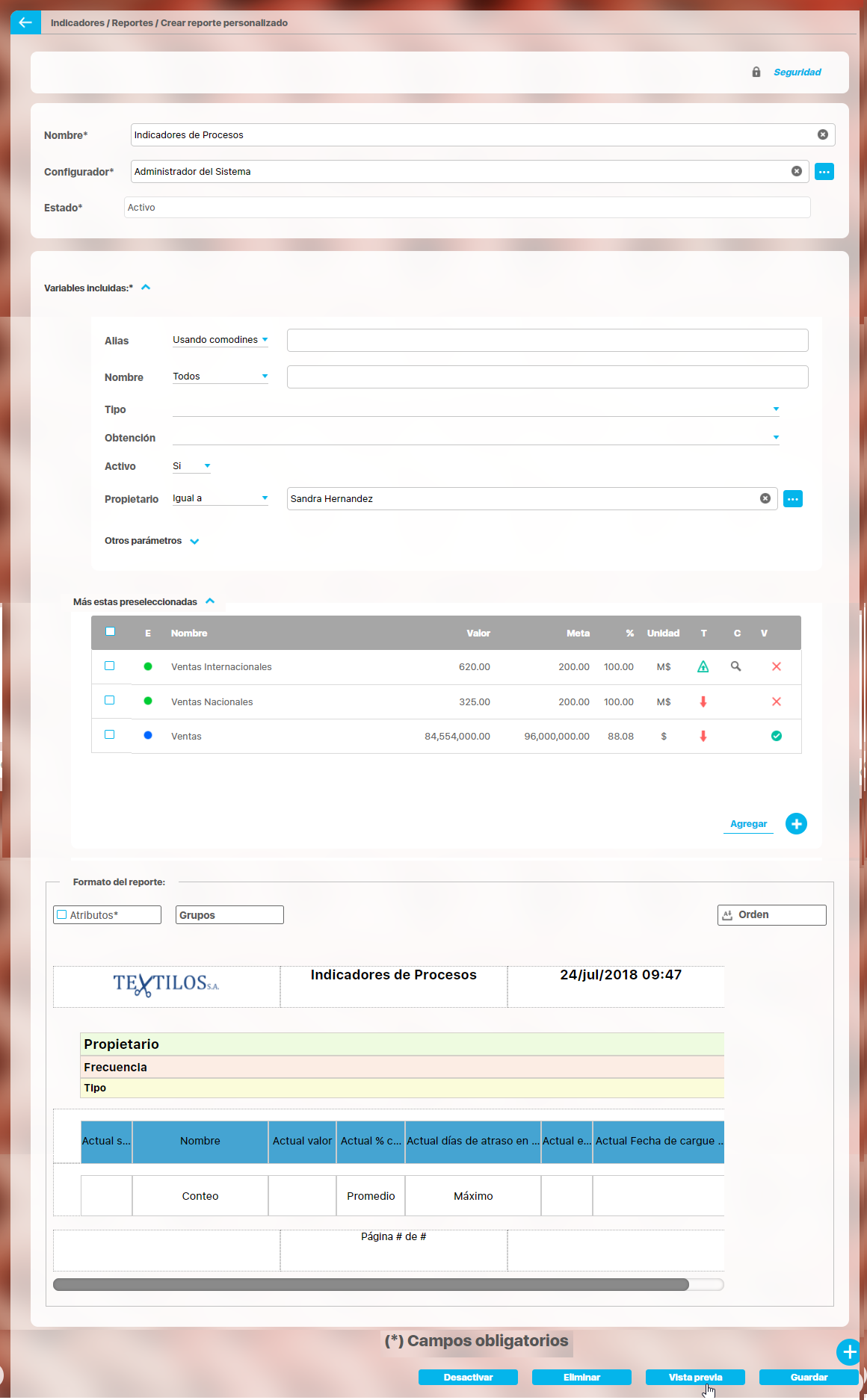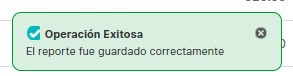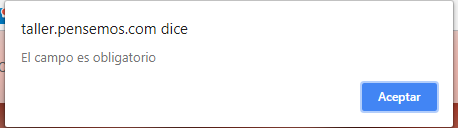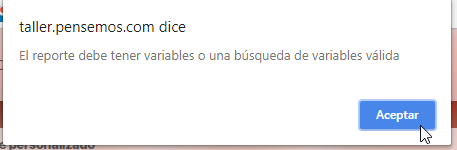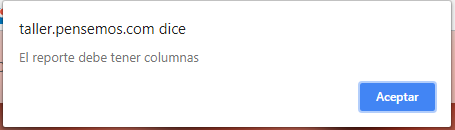En la sección Reportes/ Personalizados de casi todos los módulos, encontrarás el icono de crear reportes siempre y cuando tu usuario pertenezca a un rol con este permiso. Has clic sobre el icono de Crear
Crea un un reporte mínimo con estos datos básicos .
Nombre: Asigna un nombre corto pero descriptivo y claro de hasta 100 caracteres. Es obligatorio.
Configurador: por defecto se visualiza el usuario que está creando el reporte pero puedes asignar otro responsable con el buscador de usuarios, el configurador es quien puede modificar el reporte y asignar permisos sobre este.
Estado: No puedes modificar este campo, muestra la opción Activo de manera predeterminada, una vez creado el reporte se puede inactivar para que no pueda ser consultado.
Información incluida
Esta sección se llamará de acuerdo al módulo donde estés creando el reporte personalizados, por ejemplo: Variables incluidas en Indicadores, o Planes incluidos en Planes, o Sesiones de reunión incluidas en Reuniones, etc.
En esta sección elegirás la información que se muestran en el reporte. Al tener la opción de crear reportes podrás elegir de entre todas la variables activas que existen en el sistema, inclusive aquellas sobre las cuales no tienes ningún tipo de permiso. (a Excepción del módulo de planes donde según tus permisos podrás crear un reporte de todas las tareas o todos los planes existentes, o de solo las tareas y planes a los cuales tienes acceso).
Puedes definir si en el reporte se mostrará información dinámica basada en unos filtros o información fija determinada aquí en la configuración del reporte:
Al seleccionar la opción “Las que cumplan estos criterios de búsqueda”, puedes introducir diferentes criterios para seleccionar la información que deseas que se encuentren en el reporte. La lista de resultados de esta búsqueda solo se mostrará en la visualización del reporte. En el momento de consultar el reporte, éste mostrará todas la información existente en la Suite que cumplan con estos criterios de búsqueda, incluso aquellas que fueron creadas después que el reporte.
Los campos para definir el criterios de búsqueda son los mismos campos del buscador de cada concepto (variables, planes, tareas, mejoras, riesgos).
Además puedes incluir información fija desde la opción Agregar de la sección “Más estas preseleccionadas”. La información agregada a través de esta sección, se mostrará siempre en el reporte.
Has clic en Agregar para ir al buscador del concepto y seleccionar la información que quieres agregar al reporte. Búscalas, márcalas y has clic en Agregar y cerrar
Sección para Realizar el Formato del Reporte
Encabezado y Pie de página
Estas secciones están divididas en 3 columnas cada una. Has clic sobre cada una de ellas y se muestra la lista de opciones que puedes agregar al encabezado y pie de página del reporte.
Las opciones para el encabezado y pie de página son:
- Vacío: no aparece nada, es el valor por defecto.
- Nombre del reporte: corresponde al nombre con que se guardó el reporte, si modificas el nombre del reporte y guardas, la próxima vez que se genere se verá el cambio
- Fecha de generación del reporte: Corresponde a la fecha del servidor en el momento en que se genera el reporte.
- Página #: Muestra el número de página del reporte
- Página # de #: Muestra el número de página y el total de páginas del reporte
Los siguientes campos se han configurado en la opción Datos básicos/Empresa del módulo administrador. - Logo de la empresa
- Nombre de la empresa:
- Representante legal
- Dirección de la empresa
- Teléfono de la empresa
- Ciudad de la empresa
- Identificador de la empresa
Atributos
Has clic sobre Atributos para ver la lista de campos disponibles para incluir en el reporte.
Has clic sobre el atributo que quieres se muestre en el reporte, al hacer clic aparece en la tabla, para quitarlo del reporte solo debes volver a hacer clic en el nombre del atributo. Mantén el clic sostenido sobre el nombre del atributo de la tabla que quieres mover y lo arrastras a la posición deseada.
Si eliges un atributo de tipo tabla de atributos para tu reporte podrás verlo al previsualizarlo como se muestra en la siguiente imagen.
De acuerdo al módulo en que estés creando reporte personalizado verás los atributos de cada concepto de ese módulo, a continuación verás para cada módulo que atributos están disponibles:
Grupos
Los grupos permiten agrupar el concepto del cual esté creando el reporte por ejemplo en indicadores las variables se pueden agrupar hasta en tres categorías para su visualización en el reporte. La primera categoría elegida se considerará como el grupo primario y los otros como subgrupos uno del otro, según el orden elegido. Por ejemplo es posible que quieras ver todas las variables creadas agrupadas por el Propietario y dentro de ese grupo agrupadas por el Tipo de variable y dentro de ese grupo por su Frecuencia
Has clic en grupos y luego has clic el campo por el cual quieres hacer el primer agrupamiento, puedes agrupar por uno, dos o por tres niveles. Solo se puede agrupar por lo campos que se muestran en el listado. Cada vez que elijas un agrupamiento verás sobre la tabla de valores el nombre de campo por el que agrupaste. Puedes cambiar el orden de los campos por los que quieres agrupar, manteniendo clic sobre el agrupador y arrastrándolo a la posición deseada.
La ventaja que da la agrupación es que crea una tabla por grupo y para cada tabla puedes definir por columna un campo totalizador que cuente el número de resultados, los sume, busque el máximo, mínimo o los promedie.
Campos totalizadores
Para el reporte o para cada grupo cuando los has definido podrás configurar que al final de la tabla del grupo se muestren unos campos que totalizan por columna, las opciones que dispones para atributos numéricos son:
- Vacío: No totaliza
- Suma: suma todos los valores de es columna para cada grupo.
- Máximo: muestra el máximo valor de la columna para cada grupo
- Mínimo: muestra el mínimo valor de la columna para cada grupo
- Promedio: muestra el valor promedio de la columna para cada grupo
- Cuenta: cuenta el número de ítems retornados que tienen algún valor de la columna para cada grupo
Para atributos texto son:
- Vacío: No totaliza
- Cuenta: cuenta el número de ítems retornados que tienen algún valor de la columna para cada grupo
Has clic sobre el reglón vacío de la columna que quieres totalizar, elige la forma de totalizar de la lista que aparece, si quieres eliminar un totalizador has clic sobre él y elige Vacío
Orden
Esta opción está diseñada para configurar el orden de los items del reporte o de cada agrupación. Puede ser ascendente o descendente. Has clic en Orden y para cada grupo elige si quieres ordenar ascendente o descendentemente, Si además quieres ordenar la información que se muestra dentro de cada grupo lo puedes hacer por algunos atributos, elígelo con valor descendente o ascendente como lo requieras.
Si seleccionas ambos medios de orden, el sistema dará prioridad al orden de los grupos y dentro de los grupos, al orden de las columnas de datos o atributos.
Cuando se han seleccionado el encabezado, los atributos, grupos, totalizadores, orden y píe de página, se visualiza de la siguiente manera la pantalla de creación:
En la parte inferior de la sección de formato del reporte, se encuentran los botones
Guardar
Has clic en guardar para crear el reporte personalizado. Debes obtener un mensaje así:
Si no ingresas los campos obligatorios marcados con un *, entonces al guardar conseguirás un mensaje así:
Si no fijas una consulta predeterminada o preseleccionas variables entonces al guardar conseguirás un mensaje asi:
Si no eliges atributos para mostrar en el reporte entonces al guardar conseguirás un mensaje así:
NOTAS
- En este reporte no se tiene en cuenta el formato de los datos de las variables. Si una variable no tiene decimales, se mostrará con ,00. En general, los datos se mostrarán con dos decimales.
- Si el reporte incluye atributos personalizados tipo Selector de Concepto, éstos se mostrarán en color azul para indicar que son enlaces para acceder a la pantalla de exploración de cada uno de ellos.
- En los reportes personalizados NO se pueden agregar atributos personalizados de tipo subtítulo, imagen.
- En los reportes personalizados de conceptos personalizados podrás agregar atributos de tipo Tabla de atributos